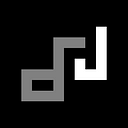Upgrade Mac Storage with external SSD
If you’ve stumbled upon in this page, you might have reached the point in your life where you need to upgrade your Mac’s built in storage. For whatever reason you may have to need that extra space, this tutorial will give you some useful things before you start upgrading your Mac’s storage.
Things you’ll need
It’s already in the title, but in case you missed it. We’ll need an external SSD. You should be able to buy 1 on your favorite tech store, but take note that it would be pricey the faster and the larger it gets (we’re still talking about storage here).
There’s also a cheaper alternative, that would probably save you a couple hundred dollar, and if we’re lucky, it might actually be the fastest among all of the options. Guess what is it? Internal SSD. It costs cheaper than external ones, because there’s no portability. Ideally, it should be our first choice but Apple does not allow upgrading the built in internal storage. With that in mind, we can actually use Internal SSD externally by using a controller.
A controller is a device that allows us to use the internal SSD externally either via USB or Thunderbolt depending on its type. I highly recommend finding a controller that uses Thunderbolt or USB 4.0, but it is a bit more expensive compared to USB 3.0 controller but the speed is almost equal than built in storage (when i tested it in my case, it was actually faster). Just to note that if you’re going to use Thunderbolt/USB 4.0 controllers, you’ll definitely need an NVME SSD to properly utilize your connection speed.
The Setup
Once you have your external storage, make sure that it can be detected by Mac and that it has the right format.
- Open Disk Utility App
- From the menu bar, click on View and check Show All Devices.
- You should already be able to see the device, then click on the parent element.
- Click on Erase, enter a Name and check if the Format is APFS (For older models, it should be Mac OS Extended Journaled) and the Scheme is GUID Partition Map.
Tip: Try to avoid spaces when naming your storage, it should prevent some issues in the future.
Now, I’ll discuss 2 ways how we can use the external storage to solve the problem of the built in storage of having not enough memory.
Use it for User Folders
This method allows you to keep your existing system on your built in storage, but the User files/folders (Documents, Pictures, Downloads, Library) will be moved to external storage.
- Open Finder App, you should be able to see the storage mounted.
- Inside the storage, create a folder named “Users”
- Copy the internal User folders ( /Users/<target> ) to the newly created Users folder.
- From System preferences>Users & Groups, Add a temporary admin user account.
- Login using the temporary account, Go to System preferences>Users & Groups again, make sure that the security lock icon is unlocked.
- Right click on the target user you want, click Advance Options.
- Update Home directory to point to the copy we created earlier.
- Restart, login with your actual account, now you should be able to delete the old user folder in the built in storage and free up a lot of space. And don’t forget to delete the temporary admin account.
Use it as a bootable drive
This one replaces the built in storage 100%. You’ll start from a fresh install of your Mac. This is the summary of steps you’ll need, don’t hesitate to research first if you’re unsure about something.
- Open App Store and search for the Mac OS version you want, as of this writing, the latest is Big Sur.
- Confirm that you want to download it, once it’s done you can open the App you downloaded.
- It will start the installation process by asking you which drive you want to install, select the external drive.
- Once it’s done, you should now be able to boot from the external drive and continue the setup from there.
Conclusion
Even majority of Mac devices does not allow upgrading we can still make use of an external storage. By utilizing latest storage controllers, we can have a cheaper and faster storage upgrade for our devices.